Table of Contents
By default, WP Ghost is only visible to administrators in the WordPress menu. However, you can customize its visibility with a plugin like Roles & Capabilities. This guide will walk you through hiding the plugin from all users and show it only to specific users.
Install the Roles & Capabilities
- Log in to your WordPress admin dashboard.
- Search for “Roles & Capabilities” in the search bar.
- Click Install Now and then Activate.
Grant a Specific User Access to WP Ghost
To allow only a specific user to view and manage WP Ghost, follow these steps:
Access Users > All Users
- Locate the user you want to grant access to and click on their name or hover and click Capabilities.
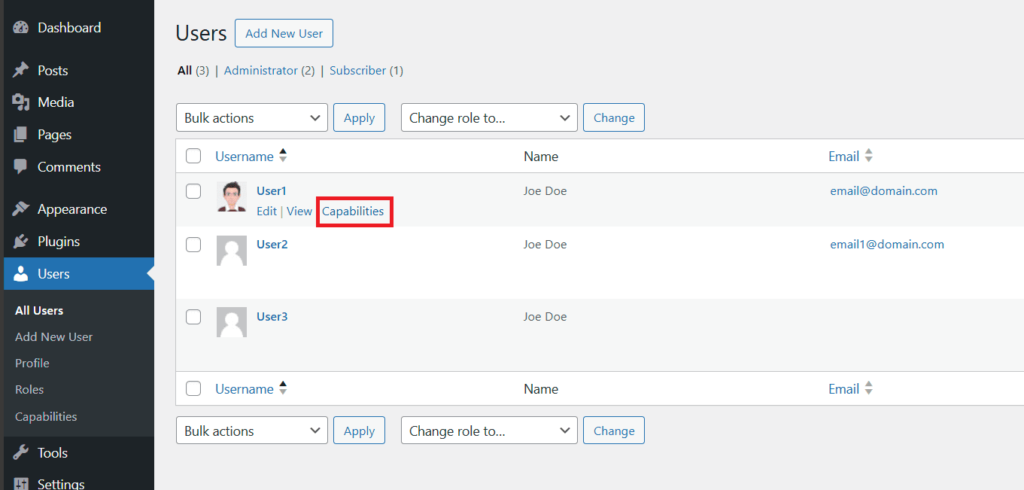
Update User Capabilities
- Once in the Capabilities Editor for the selected user, look for the capability hmwp_manage_settings.
- Check the box next to this capability to enable it for the user.
- Click Save to save the changes.
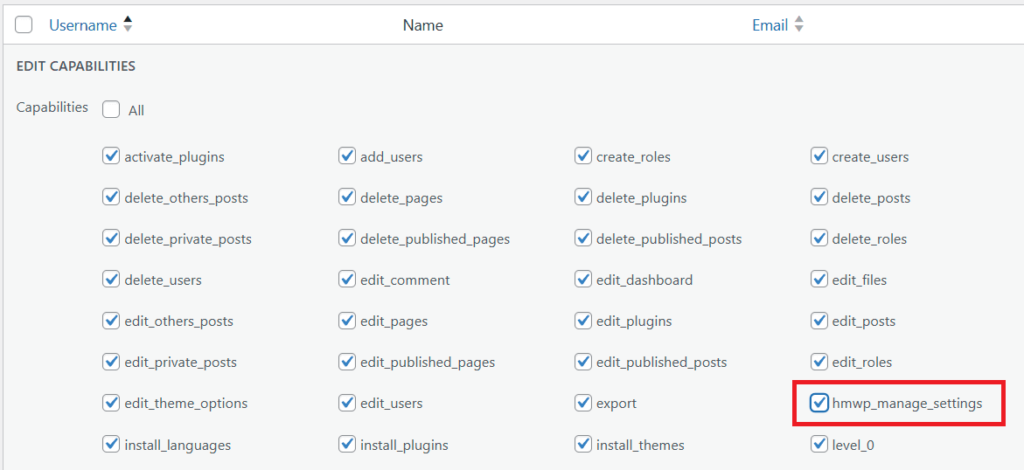
Hide Menu from Administrator Roles
To ensure WP Ghost is hidden from all users:
- Go to Users > Roles section and Quick Edit the administrator role.
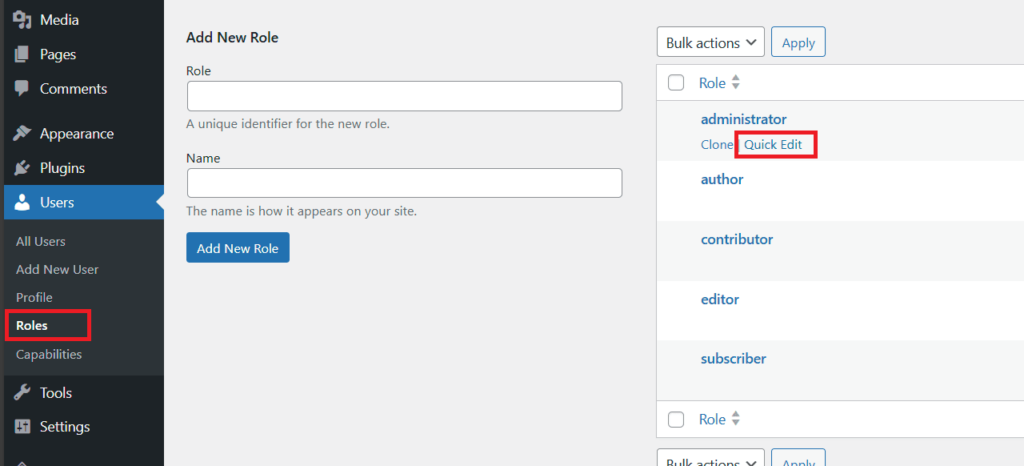
- Unselect hmwp_manage_settings capability from the administrator user
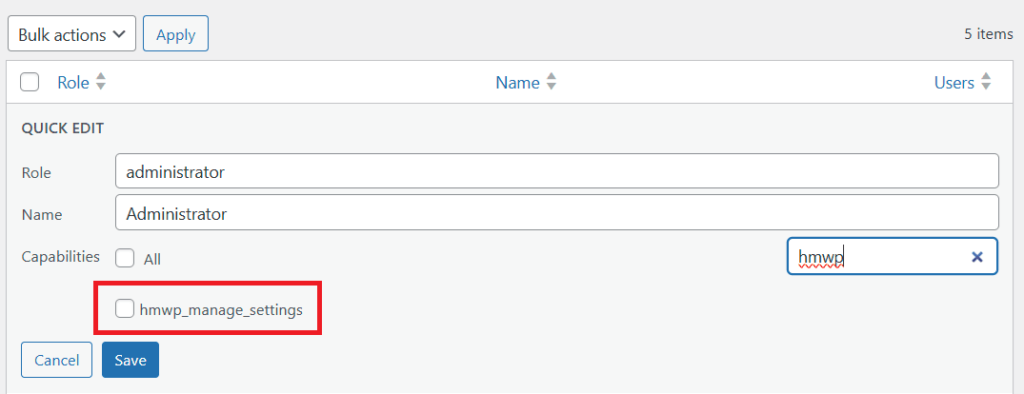
- Save the updates to apply the restrictions.
Test the Changes
- Log in as the specific user you assigned the capability to.
Notes:
- If you need to revert changes, check the hmwp_manage_settings capability for the user role administrator.
- To maintain your website’s security, be cautious when granting access to capabilities, especially for sensitive plugins like WP Ghost.
By following these steps, you can ensure that only authorized users have access to configure WP Ghost, enhancing your site’s security and administrative control.